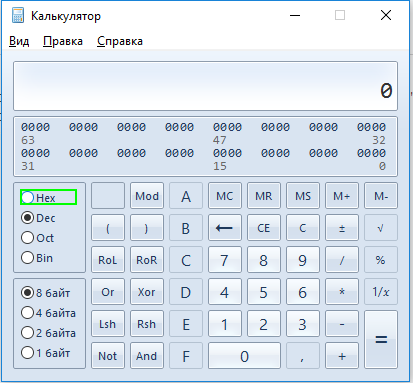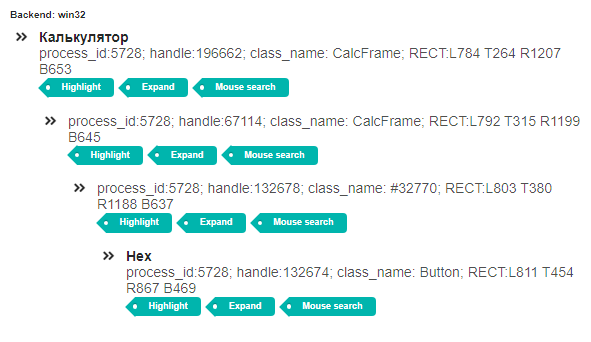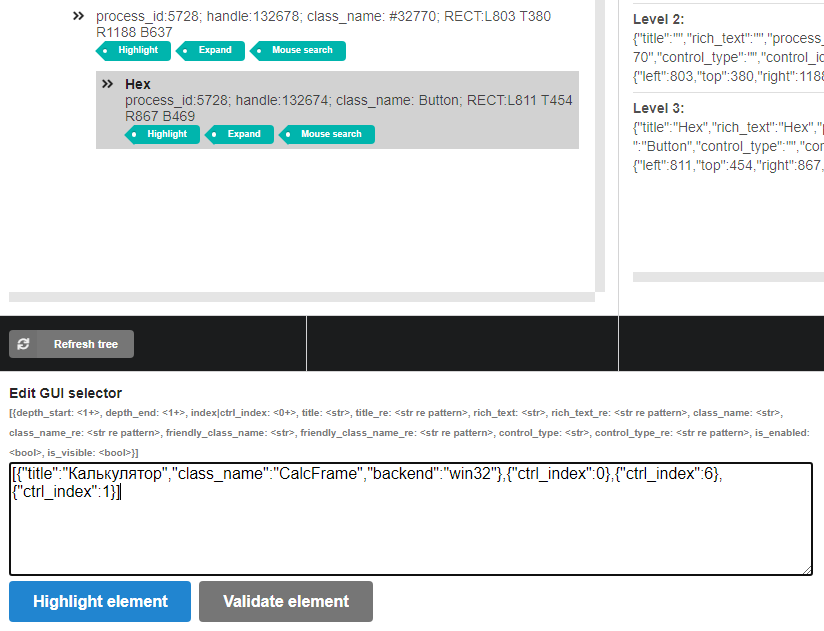37 KiB
Специально для Хабр я начинаю серию статей-туториалов по использованию RPA платформы OpenRPA. Буду рад получить от вас комментарии и замечания, если возникнут какие-либо вопросы. Надеюсь, что эта история не оставит вас равнодушными.
Ранее я писал о том, что OpenRPA - это первая open source RPA платформа, которая позволяет польностью избавить себя от платных RPA аналогов. И, как выяснилось в процессе, эта тема позволяет не просто снять компании с "лицензионной иглы", а еще и увеличить получаемые бизнес-эффекты от разработанных роботов. Ведь архитектура новых RPA оказалась гораздо "легче" и, как следствие, быстрее.
Благодарю всех читателей, которые проявили интерес к моей предыдущей статье - я очень ценю мнение других, потому что именно это позволяет мне предлагать общественности наиболее актуальные решения. Еще раз спасибо вам за проявленный интерес!
В рамках этой статьи будет приведена подробная инструкция по разработке робота, который будет манипулировать оконными GUI приложениями.
Под оконными приложениями понимаются все виды GUI приложений, которые не визуализируются в WEB браузерах.
Ремарка. OpenRPA теперь становится pyOpenRPA
С момента опубликования предыдущей статьи произошли небольшие изменения в названии RPA платформы, а именно: OpenRPA переименовывается в pyOpenRPA.
С чем это связано?
Дело в том, что само по себе название OpenRPA является "говорящим", и "лежит на поверхности". По этой причине его выбрал я, а через некоторое время и другие. Так как концепция pyOpenRPA заключается в абсолютно безвоздмездном использовании и открытости для всех, в этой RPA платформе нет каких-либо бюджетов. В связи с этим нет возможности и отстаивать монопольное право на использование названия (да это и не нужно). В связи с этим, было принято решение немного скорректировать название, чтобы избавить пользователей от возможной путаницы.
По поводу OpenRPA от другой команды: очень надеюсь, что им удастся реализовать свою идею, превзойти по всем параметрам платные RPA платформы, и сохранить свою открытось. В мире open source мы не конкуренты, а коллеги, которые трудятся в одном и том же направлении - в направлении создания полезного открытого продукта. Если говорить про их RPA платформу, то там поставлена цель создания аналога коммерческой RPA платформы с визуальным программированием в основе. Идея очень интересная и привлекательная, но крайне трудозатратная по исполнению (ведь не просто так лучшие RPA платформы постоянно дорабатываются огромными командами разработчиков, что ведет к комерциализации проекта). Желаю им удачи в достижении поставленных целей.
Навигация по статьям
Так как pyOpenRPA - это достаточно крупная RPA платформа: туториал будет составлен в виде серий статей, в которых будут освещаться ключевые технологии. А уже освоив эти технологии, у вас появится возможность углубиться в то, что вам нужно.
Ниже приведу планируемый перечень статей по этой тематике (для навигации):
- Отказываемся от платных RPA платформ и базируемся на OpenSource (pyOpenRPA)
- >> pyOpenRPA туториал. Управление оконными GUI приложениями
- pyOpenRPA туториал. Управление WEB приложениями (то, что мы смотрим в Chrome, Firefox, Opera)
- pyOpenRPA туториал. Управление клавиатурой & мышью
- pyOpenRPA туториал. Распознавание графических объектов на экране
Немного теории и терминов
Давайте попробуем разобраться в том, как устроены GUI приложения, и почему мы можем ими управлять.
Начнем с простого. Рассмотрим на примере классического блокнота, что видим мы, и что видит робот.
Что видим мы?
Что видит робот?
Интерпретация
Благодаря архитектуре современных операционных систем у сторонних программ имеется программная возможность по обращению к UI элементам - они же UIO сторонних GUI приложений. Эта возможность изначально разрабатывалась для того, чтобы позволить программистам проводить регрессионное тестирование свеого софта, но позже выяснилось, что эту возможность можно использовать и в бизнес-процессах компании.
Как мы видим на изображении выше, для робота, блокнот - это набор различных UIO. Причем не просто UIO, а UIO c набором различных атрибутов, и набором различных действий. И что самое главное - наш робот имеет полный доступ ко всем этим атрибутам и действиям.
Примеры атрибутов
- hidden - элемент спрятан в GUI интерфейсе от глаз пользователя
- disabled - элемент недоступен для выполнения действий (нажатие, наведение мышкой и и т.д.)
Примеры действий
- left click - клик левой кнопкой мыши
- right click - клик правой кнопкой мыши
- type text - ввод текста в активную область
- scroll up - пролистывание активной области вверх
- scroll down - пролистывание активной области вниз
- scroll left - пролистывание активной области влево
- scroll right - пролистывание активной области вправо
Тут вы можете мне возразить, что это все ерунда, потому что в любой операционной системе реализованы алгоритмы, обеспечивающие разграничение информационных потоков, и одно приложение не может "залезть" в другое приложение. А я вам на это скажу, что это, действительно так, но только для программного (технического) уровня. Вся эта история с безопасностью не работает, когда речь заходит о доступе к GUI интерфейсам других приложений.
Что такое UIO?
UIO - это User Interface Object (терминология pyOpenRPA). В целях обеспечения максимальной совместимости, этот экземпляр наследуется от обьектной модели, разработанной в библиотеке pywinauto (нажми, чтобы получить список доступных функций класса).
Данный подход позволяет имплементировать полезную функциональность, которая уже была успешно разработана в других бибилотеках, и дополнить ее недостающей функциональностью. В нашем случае, недостающей функциональностью является возможность динамического обращения к UIO обьектам по UIO селекторам.
Правила формирования UIO селектора (UIOSelector)
UIO селектор - это список характеристических словарей (спецификаций UIO). Данные спецификации UIO содержат условия, с помощью которых библиотека pyOpenRPA определит UIO, удовлетворяющий условиям, заданным в спецификации UIO. Индекс спецификации UIO в списке UIO селектора харакетризует уровень вложенности целевого UIO.
Говоря другим языком, UIO селектор - это перечень условий, под которые может попасть 0, 1 или n UIO.
Ниже приведен перечень атрибутов - условий, которые можно использовать в спецификациях UIO:
[
{
"depth_start" :: [int, start from 1] :: глубина, с которой начинается поиск (по умолчанию 1),
"depth_end" :: [int, start from 1] :: глубина, до которой ведется поиск (по умолчанию 1),
"ctrl_index" || "index" :: [int, starts from 0] :: индекс UIO в списке у родительского UIO,
"title" :: [str] :: идентичное наименование атрибута *title* искомого объекта UIO,
"title_re" :: [str] :: регулярное выражение (python диалект) для отбора UIO, у которого атрибут *title* должен удовлетворять условию данного регулярного выражения,
"rich_text" :: [str] :: идентичное наименование атрибута *rich_text* искомого объекта UIO,
"rich_text_re" :: [str] :: регулярное выражение (python диалект) для отбора UIO, у которого атрибут *rich_text* должен удовлетворять условию данного регулярного выражения,
"class_name" :: [str] :: идентичное наименование атрибута *class_name* искомого объекта UIO,
"class_name_re" :: [str] :: регулярное выражение (python диалект) для отбора UIO, у которого атрибут *class_name* должен удовлетворять условию данного регулярного выражения,
"friendly_class_name" :: [str] :: идентичное наименование атрибута *friendly_class_name* искомого объекта UIO,
"friendly_class_name_re" :: [str] :: регулярное выражение (python диалект) для отбора UIO, у которого атрибут *friendly_class_name* должен удовлетворять условию данного регулярного выражения,
"control_type" :: [str] :: идентичное наименование атрибута *control_type* искомого объекта UIO,
"control_type_re" :: [str] :: регулярное выражение (python диалект) для отбора UIO, у которого атрибут *control_type* должен удовлетворять условию данного регулярного выражения,
"is_enabled" :: [bool] :: признак, что UIO доступен для выполнения действий,
"is_visible" :: [bool] :: признак, что UIO отображается на экране,
"backend" :: [str, "win32" || "uia"] :: вид способа адресации к UIO (по умолчанию "win32"). Внимание! Данный атрибут может быть указан только для первого элемента списка UIO селектора. Для остальных элементов списка данный атрибут будет проигнорирован.
},
{ ... спецификация UIO следующего уровня иерархии }
]
Пример UIO селектора
[
{"class_name":"CalcFrame", "backend":"win32"}, # Спецификация UIO 1-го уровня вложенности
{"title":"Hex", "depth_start":3, "depth_end": 3} # Спецификация UIO 1+3-го уровня вложенности (так как установлены атрибуты depth_start|depth_stop, определяющие глубину поиска UIO)
]
PS. Перечень функций по работе с UIO селектором представлен в модуле UIDesktop (pyOpenRPA/Robot/UIDesktop.py). Именно эти функции будут использоваться при дальнейшей разработке робота. Ознакомиться в полным перечнем функций модуля UIDesktop можно здесь
(По шагам) робот своими руками
Вот мы и добрались до самого интересного и важного раздела этого туториала - это пошаговый пример по созданию своего первого робота с использованием pyOpenRPA.
В качестве экспериментального робота поставим себе следующую цель: Разработать робота, который будет контролировать вид интерфейса в приложении "Калькулятор". Если вид интерфейса будет отличаться от вида "Программист", то робот должен будет выставить данный вид в автоматическом режиме.
Шаг 0. Подготовим интерпретатор Python 3 для нового робота (развернем pyOpenRPA)
В отличии от подавляющего большинства RPA платформ, в pyOpenRPA реализован другой подход подключения к проекту. Если в остальных RPA платформах необходимо писать робота на языке этой платформы (текстовый, или графический, или скриптовый язык), то в случае pyOpenRPA именно вы определяете где, как и когда нужно использовать эту библиотеку в проекте.
Доступно несколько вариантов загрузки pyOpenRPA:
- Вариант 1, простой. Скачать преднастроенную портативную версию с GitLab страницы проекта
- Вариант 2, посложнее. Установить pyOpenRPA в свою версию интерпретатора Python 3 (pip install pyOpenRPA)
Шаг 1. Создать проект робота
Для того, чтобы начать проект робота, необходимо создать папку проекта. В дальнейшем я затрону тему организации папок проектов для промышленных программных роботов. Но на текущий момент не буду заострять внимание на этом, чтобы сконцентрироваться непосредственно на основном - на логике работы с GUI окнами.
Создадим следующую структуру проекта:
- Папка "RobotCalc":
- Файл "RobotCalc_1.py" - скрипт робота 1, который мы пишем сейчас
- Файл "RobotCalc_1_Run_x64.cmd" - скрипт запуска робота 1
- Файл "RobotCalc_2.py" - скрипт робота 2, дополнение
- Файл "RobotCalc_2_Run_x64.cmd" - скрипт запуска робота 2
.cmd файлы в этом проекте играют важную роль - именно благодаря этим файлам мы будем иметь возможность выполнять запуск интересующего нас робота простым кликом по файлу.
Ниже приведу пример "RobotCalc_1_Run_x64.cmd" файла (файл "RobotCalc_2_Run_x64.cmd" аналогичен):
cd %~dp0
..\Resources\WPy64-3720\python-3.7.2.amd64\python.exe "RobotCalc_1.py"
pause >nul
Шаг 2. Запустить студию pyOpenRPA и сформировать необходимые UIO селекторы
- Открыть калькулятор (win + r > calc > enter)
Если вы скачали преднастроенную версию pyOpenRPA с GitLab (вариант 1, простой):
- Выполнить запуск cmd файла web студии pyOpenRPA из репозитория "pyOpenRPA\Studio\pyOpenRPA.Studio_x64.cmd"
Если вы скачали пакет pyOpenRPA с помощью pip install pyOpenRPA (вариант 2, посложнее):
- Выполнить запуск интерпретатора python со следующими аргументами: python -m pyOpenRPA.Studio "..\Studio\SettingsStudioExample.py", где SettingsStudioExample.py - это конфигурационный файл запуска студии pyOpenRPA. Преднастроенный шаблон этого файла можно скачать с репозитория pyOpenRPA в GitLab
При любом из вариантов через 5 - 15 сек. должна автоматически отобразиться web студия pyOpenRPA (см. ниже)
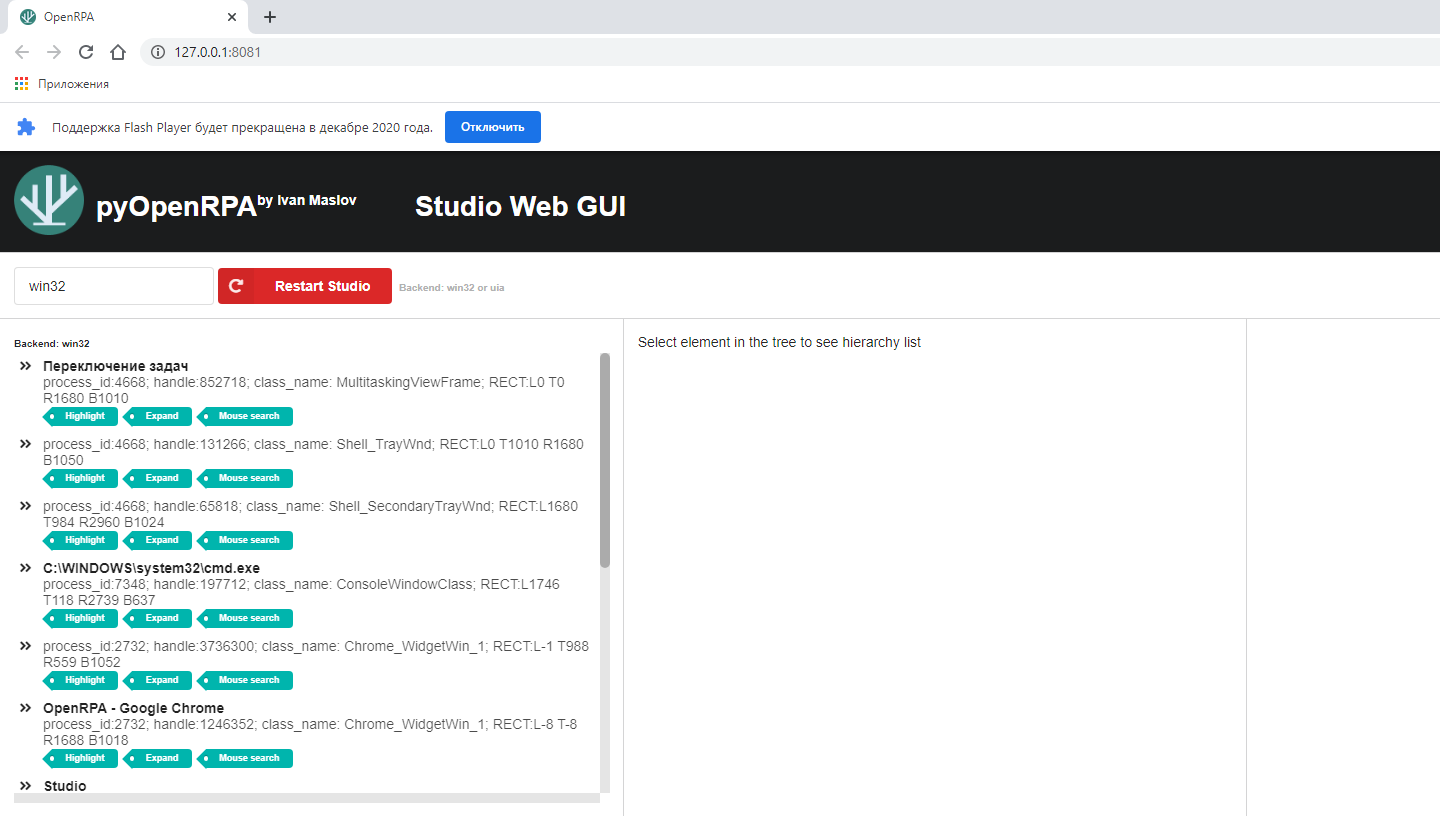 Внешний вид web студии pyOpenRPA
Внешний вид web студии pyOpenRPA
- В списке открытых оконных GUI приложений найти калькулятор и активировать режим поиска UI элемента по наведению указателя мыши (Кнопка "Mouse search")
- Переключиться на калькулятор (alt + tab)
- Навести указатель мыши на тот элемент, который нам необходим для того, чтобы определить состояние интерфейса калькулятора. Выберем radio кнопку Hex. Зеленая окантовка появляется поверх калькулятора благодаря студии pyOpenRPA - именно таким образом студия сообщает нам о том, какой UI элемент она видит в калькулятора по той точке, куда наведен указатель мыши.
Студии pyOpenRPA подсвечивает зеленой окантовкой обнаруженный UI элемент по месту указателя мыши на калькуляторе
- Для того, чтобы остановить процесс поиска UI элемента необходимо зажать клавишу ctrl на 2-4 секунды, после чего в WEB интерфейсе студии появится иерархния до UI элемента, который студия подсвечивала зеленой окантовкой.
Студия pyOpenRPA отобразила иерархию нахождения UI элемента в калькуляторе после отправки сигнала завершения поиска UI элементов (длительное нажатие ctrl)
-
Для того, чтобы убедиться в том, что элемент был обнаружен корректно, достаточно нажать кнопку "Highlight" по тому UI элементу, который интересует. Программа повторно нарисует эеленую окантовку поверх того UI элемента, который был обнаружен.
-
Далее выполнить клик по UI элементу в окне иерархии в студии, после чего перейти в окно редактирования UIO селектора (UIO селектор далее будет использоваться в коде робота в Python 3)
Студия pyOpenRPA сформировала UIO селектор в автоматическом режиме к UI элементу калькулятора
-
В нашем примере UI элемент расположен на 4-м уровне вложенности с атрибутом title = "Hex". В автоматическом режиме pyOpenRPA формирует UIO селектор по индексам расположения в вышестоящих UI элементах. Такой подход достаточно нежелательно использовать в конечных роботах, потому что индексы расположения UI элементов могут динамически изменяться во время работы программы.
-
Произведем преобразование нашего UIO селектора:
[{"title":"Калькулятор","class_name":"CalcFrame","backend":"win32"},{"ctrl_index":0},{"ctrl_index":6},{"ctrl_index":1}]
в следующий вид:
[{"class_name":"CalcFrame","backend":"win32"},{ "title":"Hex", "depth_start":3, "depth_end": 3}]
- В результате преобразований убрали лишнее условие "title":"Калькулятор" и промежуточные уровни, которые характеризовались только индексами нахождения UI элементов. Вместо этого добавили условие поиска "title":"Hex" и установили область поиска "depth_start":3, "depth_end": 3 (в нашем случае это необходимо, потому что мы убрали явные уровни вложенности). Атрибуты "class_name" накладывает условие, что надо искать прилоежние с class_name = CalcFrame, а backend указывает pyOpenRPA, какую систему поиска UI элементов использовать (win32 или uia, у каждой и них есть + и -)
- С помощью кнопки "Hightlight element" убедимся в том, что UI элемент, по-прежнему, обнаруживается студией pyOpenRPA (при нажатии на кнопку поверх UI элемента должна быть отрисована зеленая окантовка - новый UIO селектор работает корректно)
- Данный UIO селектор будем использовать в роботе для проверки состояния интерфейса калькулятора: если UI элемент успешно обнаруживается, то режим калькулятора установлен верный. Если UI элемент не обнаруживается, то режим калькулятора установлен неверный, и его нужно будет изменить. Для того, чтобы проверить наличие UI элемента по UIO селектору воспользуемся функцией pyOpenRPA.Robot.UIDesktop.UIOSelector_Exist_Bool
lCalcHex_IsExistBool = UIDesktop.UIOSelector_Exist_Bool(inUIOSelector=[{"class_name":"CalcFrame","backend":"win32"},{ "title":"Hex", "depth_start":3, "depth_end": 3}]) # Проверить наличие UI элемента по UIO селектору
- Для того, чтобы установить режим программиста, воспользуемся еще одной возможностью win32 - активация события, расположенного в меню приложения (см. ниже).
Вид "Программист" в калькуляторе
Активация элемента меню выполняется с помощью специальной функции menu_select у корневого UIO объекта GUI приложения.
- С помощью студии pyOpenRPA сформируем UIO селектор корневого объекта калькулятора
lUIOSelectorCalculator = [{"title":"Калькулятор","class_name":"CalcFrame","backend":"win32"}] # Сформировали UIO селектор из студии pyOpenRPA
- Далее запросим UIO объект по UIO селектору, после чего вызовем функцию menu_select, в которую передадим строковый адрес вызываемого элемента меню
lUIOCalculator = UIDesktop.UIOSelector_Get_UIO(inSpecificationList=lUIOSelectorCalculator) # Получить UIO экземпляр
lUIOCalculator.menu_select("&Вид -> &Программист") # Выполнить смену режима калькулятора
Шаг 3. Консолидируем код в проекте робота
Обадая всеми необходимыми UIO селекторами и функциями, перейдем к составлению целостного скрипта робота. Ниже я приведу код RobotCalc_1.py файла, готового для запуска (python.exe "RobotCalc_1.py") c детальным описанием каждой строки.
from pyOpenRPA.Robot import UIDesktop # Импорт модуля, который умеет управлять UI элеметами GUI приложений
import time # Библиотека сна алгоритма
import os # Библиотека системных функций, позволит открять калькулятор, если это потребуется
lUIOSelectorCalculator = [{"title":"Калькулятор","class_name":"CalcFrame","backend":"win32"}] # Сформировали UIO селектор из студии pyOpenRPA
while True: # Вечный цикл
lUIOCalculator = UIDesktop.UIOSelector_Get_UIO(inSpecificationList=lUIOSelectorCalculator) # Получить UIO экземпляр
lCalcHex_IsExistBool = UIDesktop.UIOSelector_Exist_Bool(inUIOSelector=[{"class_name":"CalcFrame","backend":"win32"},{ "title":"Hex", "depth_start":3, "depth_end": 3}]) # Проверить наличие UI элемента по UIO селектору
if not lCalcHex_IsExistBool: # Проверить, что UI элемент отсутствует
lUIOCalculator.menu_select("&Вид -> &Программист") # Выполнить смену режима калькулятора
time.sleep(1) # Выполнить сон на 1 сек., после чего перейти на следующую итерацию
Внимание! При запуске робота убедитесь в том, что калькулятор находится в активном состоянии на экране вашего компьютера. Робот начнет отслеживать состояние калькулятора. Если в калькуляторе не будет установлен режим программиста, то робот в течение 1 секунды вернет его в данный режим.
Дополнение. Дорабатываем робота, чтобы он еще включал калькулятор (если он выключен), раскрывал его (если он свернут)
-
Для решения поставленной задачи мы уже обладаем всеми необходимыми UIO селекторами. Необходимо только определиться с функциями, которые дополнительно будем использовать.
-
Для запуска калькулятора будем использовать функцию os.system
os.system("calc") # Открыть калькулятор
- Для проверки состояния окна (свернуто в трэй или развернуто) is_minimized
lUIOCalculator.is_minimized()
- Для восстановления свернутого окна будем использовать функцию restore
lUIOCalculator.restore() # Восстановить окно калькулятора из свернутого вида
- Итого получим следующий исходный код робота (файл RobotCalc_2.py).
from pyOpenRPA.Robot import UIDesktop # Импорт модуля, который умеет управлять UI элеметами GUI приложений
import time # Библиотека сна алгоритма
import os # Билбиотека системных функций, позволит открять калькулятор, если это потребуется
lUIOSelectorCalculator = [{"title":"Калькулятор","class_name":"CalcFrame","backend":"win32"}] # Сформировали UIO селектор из студии pyOpenRPA
while True: # Вечный цикл
lExistBool = UIDesktop.UIOSelector_Exist_Bool(inUIOSelector=lUIOSelectorCalculator) # Проверить наличие окна по UIO селектору
if not lExistBool: # Проверить наличие окна калькулятора
os.system("calc") # Открыть калькулятор
else: # Проверить, что окно калькулятора не свернуто
lUIOCalculator = UIDesktop.UIOSelector_Get_UIO(inSpecificationList=lUIOSelectorCalculator) # Получить UIO экземпляр
if lUIOCalculator.is_minimized(): # Проверить, что калькулятор находится в свернутом виде
lUIOCalculator.restore() # Восстановить окно калькулятора из свернутого вида
else:
lCalcHex_IsExistBool = UIDesktop.UIOSelector_Exist_Bool(inUIOSelector=[{"class_name":"CalcFrame","backend":"win32"},{ "title":"Hex", "depth_start":3, "depth_end": 3}]) # Проверить наличие UI элемента по UIO селектору
if not lCalcHex_IsExistBool: # Проверить, что UI элемент отсутствует
lUIOCalculator.menu_select("&Вид -> &Программист") # Выполнить смену режима калькулятора
time.sleep(1) # Выполнить сон на 1 сек., после чего перейти на следующую итерацию
PS 1. Для сравнения: Реализация аналогичного алгоритма в другой RPA платформе с помощью инструментов визуального программирования потребует в 3-4 раза больше пространства рабочей области экрана (в связи со спецификой визуального программирования).
PS 2. Перечень всех функций в модуле UIDesktop (pyOpenRPA/Robot/UIDesktop.py) Ознакомиться в полным перечнем функций модуля UIDesktop можно здесь
Подведем итоги
Итак, мы успешно преодолели первые шаги по созданию бесплатных программных роботов. Безусловно, эта статья покрывает далеко не все области программной роботизации. В следующих статьях-туториалах мы остановимся на оставшихся "столпах" роботизированного управления (мышь, клавиатура, распознавание изображения с экрана и web манипуляции).
Надеюсь, что рассмотренные технологии, в первую очередь, помогут вам или вашей компании в достижении поставленных целей. А во вторую очередь, пусть получают выгоду и другие участники RPA рынка (да, я про вендоров платных RPA платформ, многие из которых базируются в США).
Всегда открыт к вашим комментариям, и буду рад помочь вам в решении ваших вопросов.
До скорых публикаций!